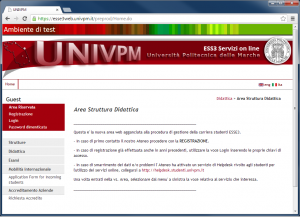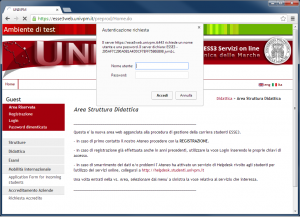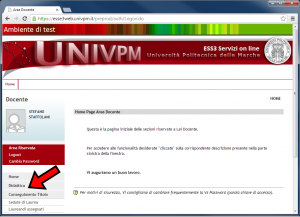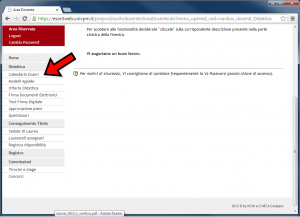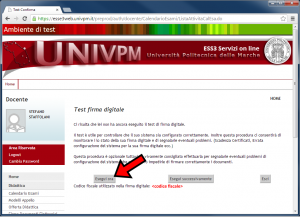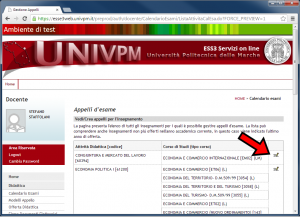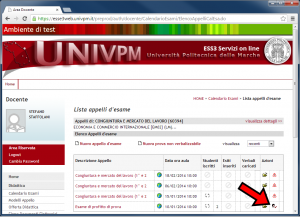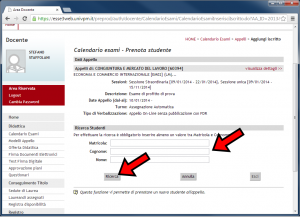Differenze tra le versioni di "How-to sulla verbalizzazione "semplificata""
Jump to navigation
Jump to search
| Riga 65: | Riga 65: | ||
* Una volta selezionato un esame sono disponibili diverse funzioni. | * Una volta selezionato un esame sono disponibili diverse funzioni. | ||
[[File:doc9.png|none|thumb|Dettaglio funzioni per la lista]] | [[File:doc9.png|none|thumb|Dettaglio funzioni per la lista]] | ||
| − | * Iscrizione manuale di uno studente | + | * '''Iscrizione manuale di uno studente''' |
| − | : | + | : Questa funzione permette l'inserimento in lista di uno studente che per vari motivi non ha effettuato l'iscrizione in tempo. Il docente può aggiungere manualmente lo studente ed avendo effettua l'operazione può anche cancellarlo. La prenotazione con questa modalità si effettua attraverso una ricerca in archivio dello studente e la successiva conferma. E' da notare che la ricerca secondo i criteri inseriti filtra il risultato visualizzando i soli studenti che hanno l'esame nel piano. |
| − | Questa funzione permette l'inserimento in lista di uno studente che per vari motivi non ha effettuato l'iscrizione in tempo. Il docente può aggiungere manualmente lo studente ed avendo effettua l'operazione può anche cancellarlo. La prenotazione con questa modalità si effettua attraverso una ricerca in archivio dello studente e la successiva conferma. E' da notare che la ricerca secondo i criteri inseriti filtra il risultato visualizzando i soli studenti che hanno l'esame nel piano. | ||
[[File:doc10.png|none|thumb|Iscrizione manuale di uno studente]] | [[File:doc10.png|none|thumb|Iscrizione manuale di uno studente]] | ||
Versione delle 00:24, 6 gen 2014
Qui di seguito descriviamo in modo sintetico la procedura di verbalizzazione online per esami "semplificati" con Esse3.
Le schermate fanno riferimento all'ambiente di test. Schermate e procedura sono identiche in ambiente di produzione
1. Accedere alla piattaforma software
- Avviare il browser (Mozilla Firefox, Google Chrome, MS Internet Explorer, Apple Safari, etc..)
- Digirare l'indirizzo web https://esse3web.univpm.it/
- In alternativa accedere all'area riservata del portale di ateneo http://www.univpm.it e cliccare sulla voce di menù Esse3
- Il sito si presenta come nella schermata qui di seguito
2. Inserimento delle credenziali di accesso
- Cliccare sulla voce di menù Login presente sulla sinistra della pagina
- A richiesta inserire le proprie credenziali (username e password) utilizzate abitualmente per l'accesso all'area riservata del portale di ateneo
- La maschera di richiesta delle credenziali si presenterà come nella schermata qui di seguito
3. Accesso agli appelli
- Cliccare sulla voce di menù Didattica presente sulla sinistra della pagina
- Cliccare poi sulla voce Calendario Esami
- Al primo accesso sarà necessario effettuare un test della propria firma digitale verificando i dati personali ad essa associati
- Dall'elenco degli appelli disponibili selezionare l'appello di interesse cliccando sull'icona

- Dalla pagina Lista appelli d'esame selezionare l'esame di interesse
- Una breve descrizione delle icone presenti nella tabella degli esami
- E' da notare che nella griglia degli esami disponibili viene riportato il numero degli studenti prenotati
4. Operazioni sulle liste di prenotati
- Una volta selezionato un esame sono disponibili diverse funzioni.
- Iscrizione manuale di uno studente
- Questa funzione permette l'inserimento in lista di uno studente che per vari motivi non ha effettuato l'iscrizione in tempo. Il docente può aggiungere manualmente lo studente ed avendo effettua l'operazione può anche cancellarlo. La prenotazione con questa modalità si effettua attraverso una ricerca in archivio dello studente e la successiva conferma. E' da notare che la ricerca secondo i criteri inseriti filtra il risultato visualizzando i soli studenti che hanno l'esame nel piano.
- Stampa della lista
- Esportazione degli iscritti
- Importazione degli esiti
- Verbalizzazione