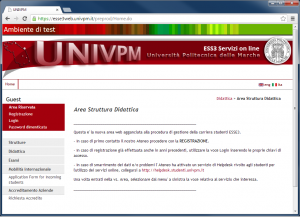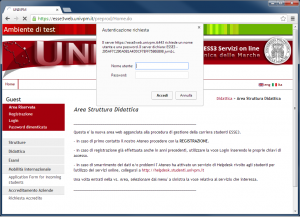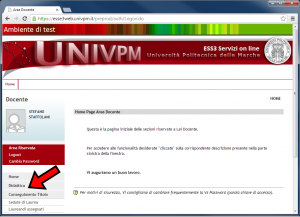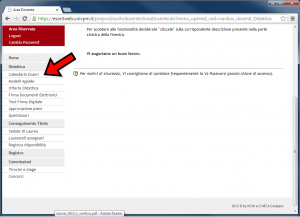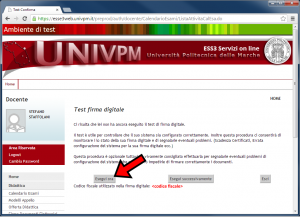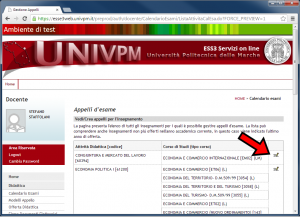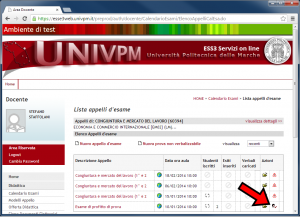Differenze tra le versioni di "How-to sulla verbalizzazione "semplificata""
Jump to navigation
Jump to search
| Riga 65: | Riga 65: | ||
* Una volta selezionato un esame sono disponibili diverse funzioni. | * Una volta selezionato un esame sono disponibili diverse funzioni. | ||
[[File:doc9.png|none|thumb|Dettaglio funzioni per la lista]] | [[File:doc9.png|none|thumb|Dettaglio funzioni per la lista]] | ||
| + | * Iscrizione manuale di uno studente | ||
| + | * Stampa della lista | ||
| + | * Esportazione degli iscritti | ||
| + | * Importazione degli esiti | ||
| + | * Verbalizzazione | ||
Versione delle 00:12, 6 gen 2014
Qui di seguito descriviamo in modo sintetico la procedura di verbalizzazione online per esami "semplificati" con Esse3.
Le schermate fanno riferimento all'ambiente di test. Schermate e procedura sono identiche in ambiente di produzione
1. Accedere alla piattaforma software
- Avviare il browser (Mozilla Firefox, Google Chrome, MS Internet Explorer, Apple Safari, etc..)
- Digirare l'indirizzo web https://esse3web.univpm.it/
- In alternativa accedere all'area riservata del portale di ateneo http://www.univpm.it e cliccare sulla voce di menù Esse3
- Il sito si presenta come nella schermata qui di seguito
2. Inserimento delle credenziali di accesso
- Cliccare sulla voce di menù Login presente sulla sinistra della pagina
- A richiesta inserire le proprie credenziali (username e password) utilizzate abitualmente per l'accesso all'area riservata del portale di ateneo
- La maschera di richiesta delle credenziali si presenterà come nella schermata qui di seguito
3. Accesso agli appelli
- Cliccare sulla voce di menù Didattica presente sulla sinistra della pagina
- Cliccare poi sulla voce Calendario Esami
- Al primo accesso sarà necessario effettuare un test della propria firma digitale verificando i dati personali ad essa associati
- Dall'elenco degli appelli disponibili selezionare l'appello di interesse cliccando sull'icona

- Dalla pagina Lista appelli d'esame selezionare l'esame di interesse
- Una breve descrizione delle icone presenti nella tabella degli esami
- E' da notare che nella griglia degli esami disponibili viene riportato il numero degli studenti prenotati
4. Operazioni sulle liste di prenotati
- Una volta selezionato un esame sono disponibili diverse funzioni.
- Iscrizione manuale di uno studente
- Stampa della lista
- Esportazione degli iscritti
- Importazione degli esiti
- Verbalizzazione