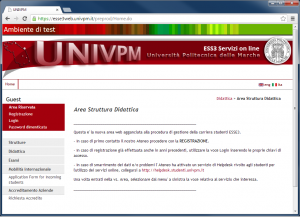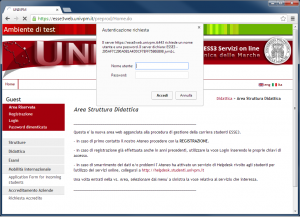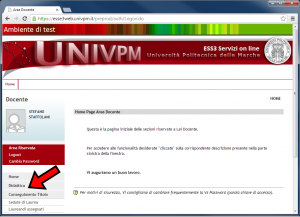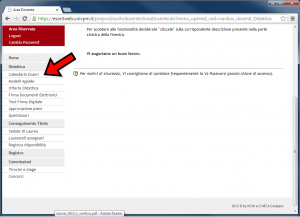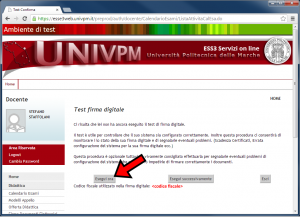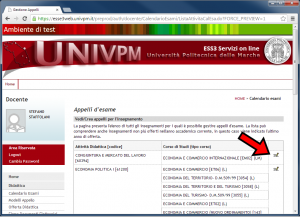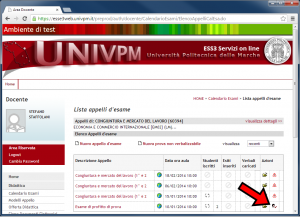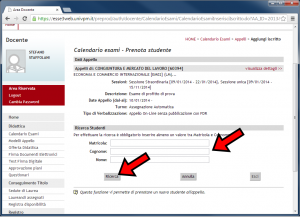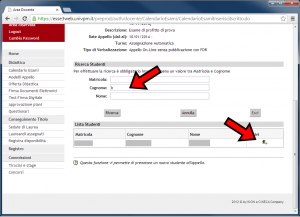How-to sulla verbalizzazione "semplificata"
Versione del 6 gen 2014 alle 11:40 di Dripanti (discussione | contributi)
Qui di seguito descriviamo in modo sintetico la procedura di verbalizzazione online "semplificata"per gli esami di profitto mediante la piattaforma software Esse3.
La versione "semplificata" permette l'inserimento e verbalizzazione degli esiti di esame ma non prevede la pubblicazione dei risultati e l'accettazione del voto da parte degli studenti.
Le schermate fanno riferimento all'ambiente di test. Schermate e procedura sono identiche in ambiente di produzione.
1. Accedere alla piattaforma software
- Avviare il browser (Mozilla Firefox, Google Chrome, MS Internet Explorer, Apple Safari, etc..)
- Digirare l'indirizzo web https://esse3web.univpm.it/
- In alternativa accedere all'area riservata del portale di ateneo http://www.univpm.it e cliccare sulla voce di menù Esse3
- Il sito si presenta come nella schermata qui di seguito
2. Inserimento delle credenziali di accesso
- Cliccare sulla voce di menù Login presente sulla sinistra della pagina
- A richiesta inserire le proprie credenziali di accesso. Nome utente e Password sono gli stessi utilizzati abitualmente per l'accesso all'area riservata del portale di ateneo
- La maschera di richiesta delle credenziali si presenterà come nella schermata qui di seguito
3. Accesso agli appelli
- Cliccare sulla voce di menù Didattica presente sulla sinistra della pagina
- Cliccare poi sulla voce Calendario Esami
- Al primo accesso sarà necessario effettuare un test della propria firma digitale verificando i dati personali ad essa associati
- Cliccando sul pulsante Esegui ora si procederà con la verifica
- Dall'elenco Appelli d'esame selezionare l'appello di interesse cliccando sull'icona

- Dalla pagina Lista appelli d'esame selezionare l'esame di interesse
- Una breve descrizione delle icone presenti nella tabella degli esami
Icona Descizione 
Indica che attualmente non ci sono iscritti all'esame e l'unica operazione possibile è aggiungere iscritti manualmente 
Indica la presenza di prenotazioni da parte di studenti 
Indica l'apertura della lista e la possibilità di prenotazione 
Iscrizione all'esame non possibile
- E' da notare che nella griglia degli esami disponibili viene riportato il numero degli studenti prenotati
- Per poter accedere al dettaglio della lista d'esame sarà quindi necessario cliccare su
 o in alternativa su
o in alternativa su 
4. Operazioni sulle liste di prenotati
- Una volta selezionato un esame sono disponibili diverse funzioni.
- Iscrizione manuale di uno studente
- E' possibile:
- cliccando sull'icona

- cliccando sul link Aggiungi studente
- Questa funzione permette l'inserimento in lista di uno studente che per vari motivi non ha effettuato l'iscrizione in tempo.
- Il docente può aggiungere manualmente lo studente ed avendo effettua l'operazione può anche cancellarlo.
- La prenotazione con questa modalità si effettua attraverso una ricerca in archivio dello studente e la successiva conferma.
- E' da notare che la ricerca secondo i criteri inseriti filtra il risultato visualizzando i soli studenti che hanno l'esame nel piano.
- La ricerca è possibile per Cognome, Nome, Matricola
- Una volta completata, il sistema restituisce gli studenti che soddisfano il criterio inserito.
Cliccare sul ![]() per aggiungere la prenotazione.
per aggiungere la prenotazione.
- Stampa della lista
- E' possibile:
- cliccando sull'icona
 nella pagina con il dettaglio dell'esame
nella pagina con il dettaglio dell'esame - cliccando sul link Stampa lista iscritti
- Il report prodotto è in formato PDF e può essere utilizzato come registro in aula per appuntare i voti da registrare successivamente (nel caso non si possa effettuare la registrazione dei voti in tempo reale per mancanza di computer in aula, mancanza di connettività, etc).
- Inserimento Esiti
- E' possibile:
- cliccando sull'icona

- cliccando sul link Esporta Dati Lista Iscritti
- Esportazione degli iscritti
- E' possibile:
- cliccando sull'icona

- cliccando sul link Esporta Dati Lista Iscritti
- Indicare il percorso dove salvare il file in formato MS Excel. Il documento salvato non è modificabile (almeno che non si intenda rimuovere le protezioni inserite) ma è aggiornabile con il voto ottenuto da ciascun studente. Il file così modificato può essere importato nel sistema per il caricameto massivo dei dati.
- Importazione degli esiti
- E' possibile:
- cliccando sull'icona

- cliccando sul link Scegli file vicino al testo Importazione esiti
- Indicare il percorso file MS Excel precentemente esportato e modificato. Il sistema procederà al caricamento dei voti inseriti.
- Verbalizzazione
- E' possibile:
- cliccando sull'icona

- cliccando sul link '