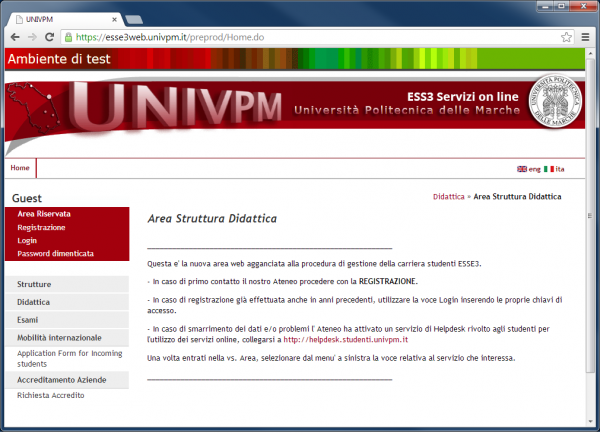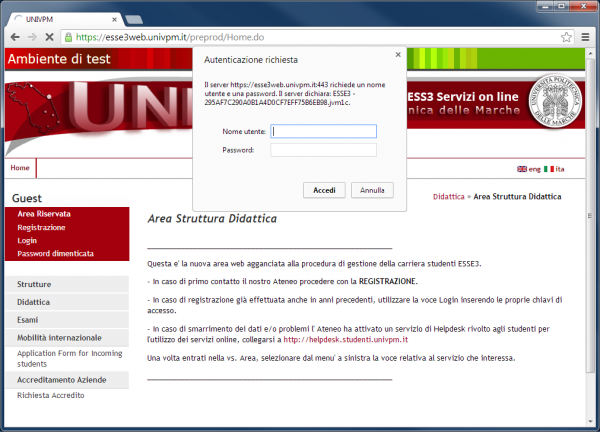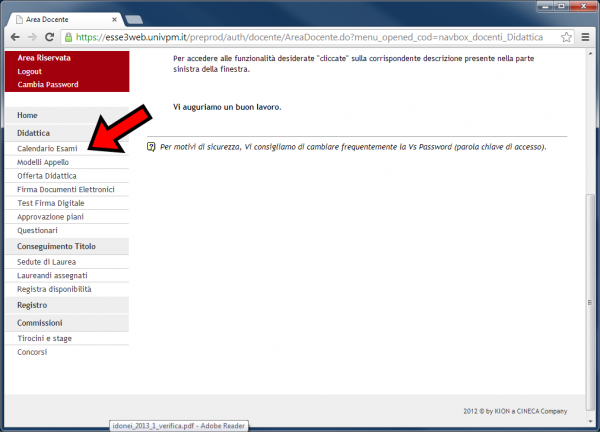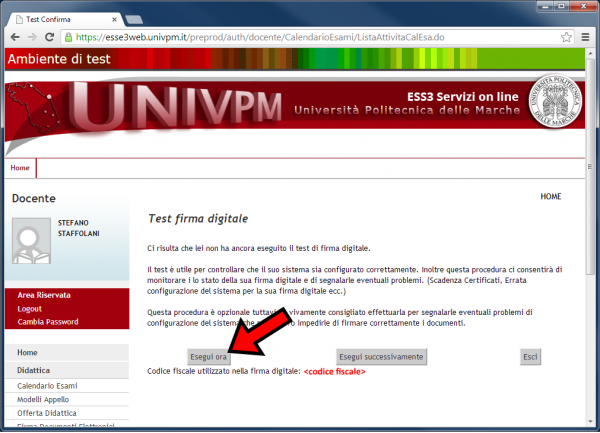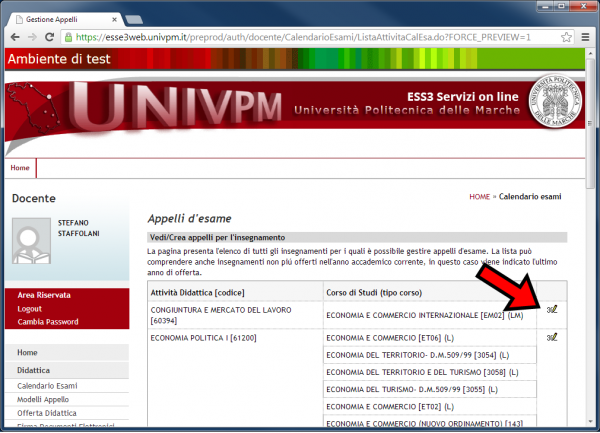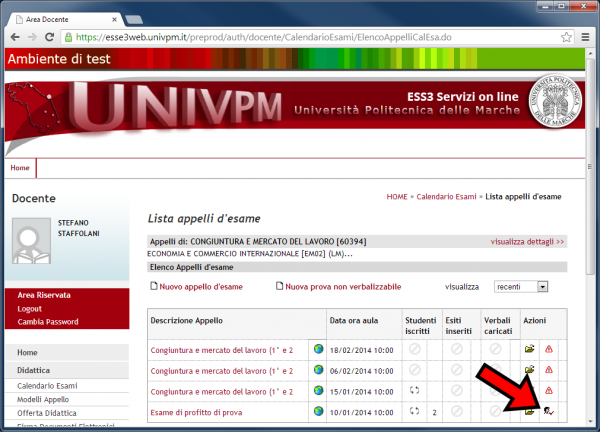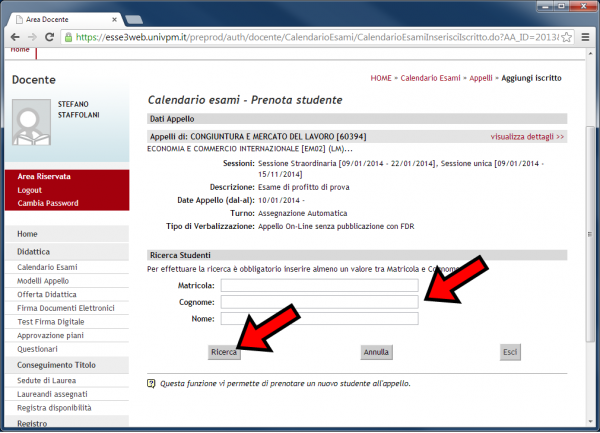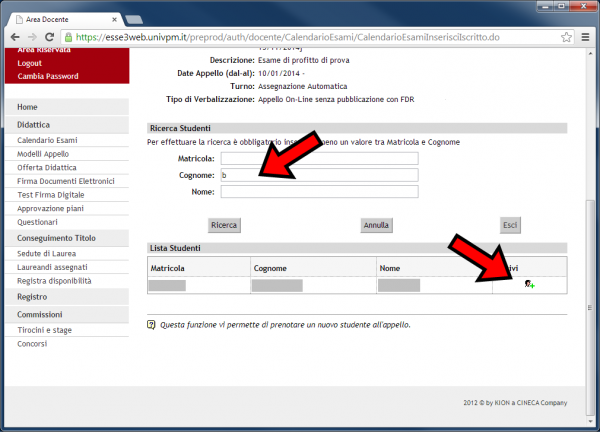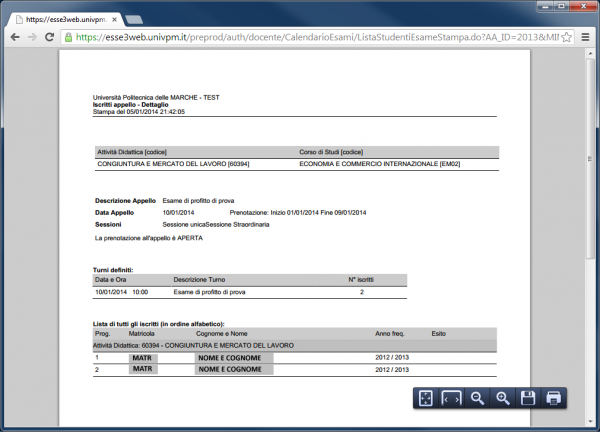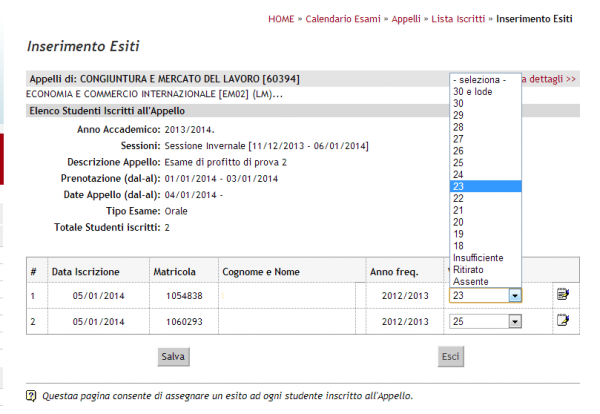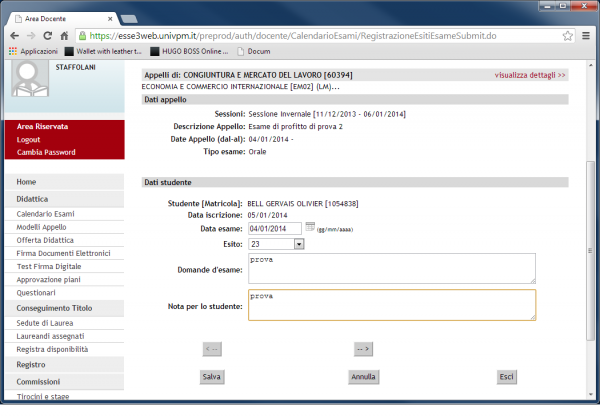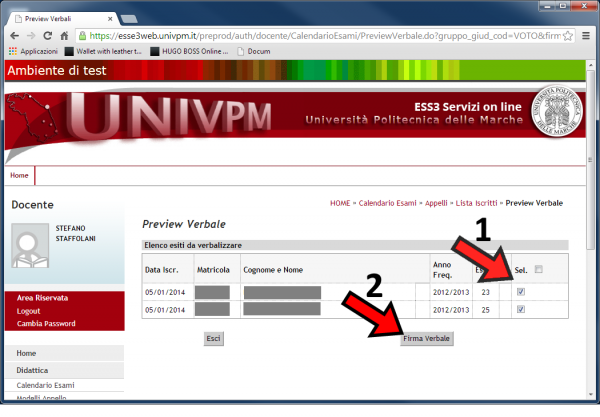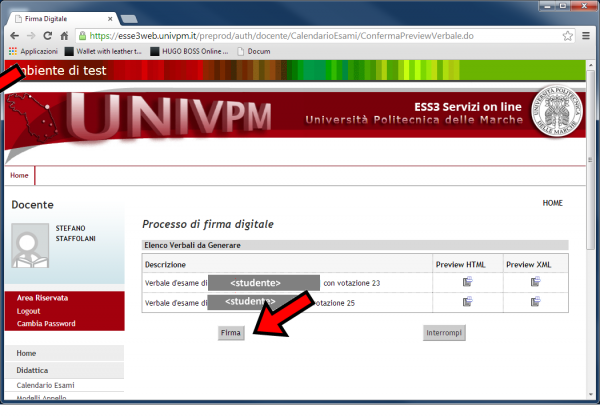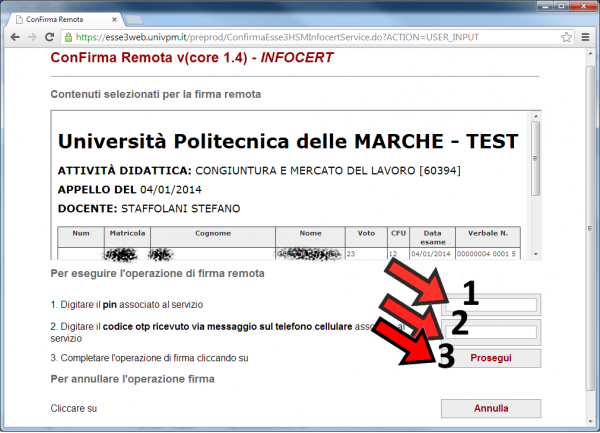Differenze tra le versioni di "How-to sulla verbalizzazione "semplificata""
Jump to navigation
Jump to search
| (45 versioni intermedie di 2 utenti non mostrate) | |||
| Riga 12: | Riga 12: | ||
* In alternativa accedere all'area riservata del portale di ateneo http://www.univpm.it e cliccare sulla voce di menù '''Esse3''' | * In alternativa accedere all'area riservata del portale di ateneo http://www.univpm.it e cliccare sulla voce di menù '''Esse3''' | ||
* Il sito si presenta come nella schermata qui di seguito | * Il sito si presenta come nella schermata qui di seguito | ||
| − | + | <br /> | |
| − | [[File:doc1.png|none|thumb|Pagina iniziale Esse3]] | + | ::[[File:doc1.png|none|thumb|600px|Pagina iniziale Esse3]] |
| Riga 23: | Riga 23: | ||
* A richiesta inserire le proprie credenziali di accesso. '''Nome utente''' e '''Password''' sono gli stessi utilizzati abitualmente per l'accesso all'area riservata del portale di ateneo | * A richiesta inserire le proprie credenziali di accesso. '''Nome utente''' e '''Password''' sono gli stessi utilizzati abitualmente per l'accesso all'area riservata del portale di ateneo | ||
* La maschera di richiesta delle credenziali si presenterà come nella schermata qui di seguito | * La maschera di richiesta delle credenziali si presenterà come nella schermata qui di seguito | ||
| − | + | <br /> | |
| − | [[File:doc2.png|none|thumb|Richiesta di credenziali]] | + | ::[[File:doc2.png|none|thumb|600px|Richiesta di credenziali]] |
| Riga 33: | Riga 33: | ||
----- | ----- | ||
* Cliccare sulla voce di menù '''Didattica''' presente sulla sinistra della pagina | * Cliccare sulla voce di menù '''Didattica''' presente sulla sinistra della pagina | ||
| − | [[File:doc3.png|none|thumb|Menù "Didattica"]] | + | <br /> |
| + | ::[[File:doc3.png|none|thumb|600px|Menù "Didattica"]] | ||
| + | |||
| + | |||
* Cliccare poi sulla voce '''Calendario Esami''' | * Cliccare poi sulla voce '''Calendario Esami''' | ||
| − | [[File:doc4.png|none|thumb|Voce "Calendario Esami"]] | + | <br /> |
| − | * Al primo accesso sarà necessario effettuare un test della propria firma digitale verificando | + | ::[[File:doc4.png|none|thumb|600px|Voce "Calendario Esami"]] |
| − | [[File:doc6.png|none|thumb|Test di firma digitale]] | + | |
| + | |||
| + | * Al primo accesso sarà necessario effettuare un test della propria firma digitale verificando la correttezza del proprio '''codice fiscale''' | ||
| + | <br /> | ||
| + | ::[[File:doc6.png|none|thumb|600px|Test di firma digitale]] | ||
| + | |||
| + | |||
* Cliccando sul pulsante '''Esegui ora''' si procederà con la verifica | * Cliccando sul pulsante '''Esegui ora''' si procederà con la verifica | ||
* Dall'elenco '''Appelli d'esame''' selezionare l'appello di interesse cliccando sull'icona [[file:doc_ico_1.gif|border|link=]] | * Dall'elenco '''Appelli d'esame''' selezionare l'appello di interesse cliccando sull'icona [[file:doc_ico_1.gif|border|link=]] | ||
| − | [[File:doc7.png|none|thumb|Consultazione di una lista]] | + | <br /> |
| + | ::[[File:doc7.png|none|thumb|600px|Consultazione di una lista]] | ||
| + | |||
| + | |||
* Dalla pagina '''Lista appelli d'esame''' selezionare l'esame di interesse | * Dalla pagina '''Lista appelli d'esame''' selezionare l'esame di interesse | ||
| − | [[File:doc8.png|none|thumb|Consultazione di una lista]] | + | <br /> |
| + | ::[[File:doc8.png|none|thumb|600px|Consultazione di una lista]] | ||
| + | |||
| + | |||
* Una breve descrizione delle icone presenti nella tabella degli esami | * Una breve descrizione delle icone presenti nella tabella degli esami | ||
:{| class="wikitable" | :{| class="wikitable" | ||
|- | |- | ||
| − | ! Icona !! | + | ! Icona !! Descrizione |
|- | |- | ||
| [[File:doc_ico_2.gif|border|link=]] || Indica che attualmente non ci sono iscritti all'esame e l'unica operazione possibile è aggiungere iscritti manualmente | | [[File:doc_ico_2.gif|border|link=]] || Indica che attualmente non ci sono iscritti all'esame e l'unica operazione possibile è aggiungere iscritti manualmente | ||
| Riga 59: | Riga 74: | ||
|} | |} | ||
: | : | ||
| − | * | + | * '''Attenzione''': La griglia degli esami disponibili riporta il numero degli studenti prenotati |
| − | * Per poter accedere al '''dettaglio''' | + | * Per poter accedere al '''dettaglio''' delle informazioni relative alla lista d'esame cliccare su [[File:doc_ico_3.gif|border|link=]] o in alternativa su [[File:doc_ico_2.gif|border|link=]] |
| + | |||
| Riga 66: | Riga 82: | ||
'''4. Operazioni sulle liste di prenotati''' | '''4. Operazioni sulle liste di prenotati''' | ||
----- | ----- | ||
| − | * Una volta selezionato un | + | * Una volta selezionato un appello sono disponibili diverse '''funzioni''' |
| − | [[File:doc9.png|none|thumb|Dettaglio funzioni | + | <br /> |
| + | ::[[File:doc9.png|none|thumb|600px|Dettaglio lista d'esame]] | ||
| + | |||
| + | <br /> | ||
| + | ::[[File:doc20.png|none|thumb|600px|"Barra" delle funzioni disponibile ]] | ||
| + | |||
* '''Iscrizione manuale di uno studente''' | * '''Iscrizione manuale di uno studente''' | ||
| + | ----- | ||
: E' possibile: | : E' possibile: | ||
# cliccando sull'icona [[File:doc_ico_6.gif|border|link=]] | # cliccando sull'icona [[File:doc_ico_6.gif|border|link=]] | ||
# cliccando sul link '''Aggiungi studente''' | # cliccando sul link '''Aggiungi studente''' | ||
| + | |||
| + | |||
:: Questa funzione permette l'inserimento in lista di uno studente che per vari motivi non ha effettuato l'iscrizione in tempo. | :: Questa funzione permette l'inserimento in lista di uno studente che per vari motivi non ha effettuato l'iscrizione in tempo. | ||
| − | :: Il docente può aggiungere manualmente lo studente | + | :: Il docente può aggiungere manualmente lo studente. |
| + | :: Lo studente aggiunto alla lista può essere cancellato successivamente. | ||
| + | :: Il docente non può cancellare dalla lista dei prenotati gli studenti che si sono iscritti autonomamente. | ||
:: La prenotazione con questa modalità si effettua attraverso una ricerca in archivio dello studente e la successiva conferma. | :: La prenotazione con questa modalità si effettua attraverso una ricerca in archivio dello studente e la successiva conferma. | ||
| − | :: E' da notare che la ricerca secondo i criteri inseriti filtra il risultato visualizzando | + | :: E' da notare che la ricerca secondo i criteri inseriti, '''filtra il risultato''' visualizzando solo studenti che hanno l'esame nel piano di studio. |
| − | : La ricerca è possibile per '''Cognome''', '''Nome''', '''Matricola''' | + | |
| − | [[File:doc10.png|none|thumb|Iscrizione manuale di uno studente]] | + | :: La ricerca è possibile per '''Cognome''', '''Nome''', '''Matricola'''. |
| − | : Una volta completata, il sistema restituisce gli studenti che soddisfano il criterio inserito. | + | <br /> |
| − | [[File:doc11.png|none|thumb|Iscrizione manuale di uno studente]] | + | ::[[File:doc10.png|none|thumb|600px|Iscrizione manuale di uno studente]] |
| − | Cliccare sul [[File:doc_ico_6.gif|border|link=]] per aggiungere | + | |
| + | |||
| + | :: Una volta completata la ricerca, il sistema restituisce gli studenti che soddisfano il criterio inserito. | ||
| + | <br /> | ||
| + | ::[[File:doc11.png|none|thumb|600px|Iscrizione manuale di uno studente]] | ||
| + | |||
| + | |||
| + | ::Cliccare sul [[File:doc_ico_6.gif|border|link=]] per aggiungere lo studente alla lista dei prenotati. | ||
| + | |||
* '''Stampa della lista''' | * '''Stampa della lista''' | ||
| + | ----- | ||
: E' possibile: | : E' possibile: | ||
# cliccando sull'icona [[File:doc_ico_8.gif|border|link=]] nella pagina con il dettaglio dell'esame | # cliccando sull'icona [[File:doc_ico_8.gif|border|link=]] nella pagina con il dettaglio dell'esame | ||
# cliccando sul link '''Stampa lista iscritti''' | # cliccando sul link '''Stampa lista iscritti''' | ||
| + | |||
| + | |||
:: Il report prodotto è in formato PDF e può essere utilizzato come registro in aula per appuntare i voti da registrare successivamente (nel caso non si possa effettuare la registrazione dei voti in tempo reale per mancanza di computer in aula, mancanza di connettività, etc). | :: Il report prodotto è in formato PDF e può essere utilizzato come registro in aula per appuntare i voti da registrare successivamente (nel caso non si possa effettuare la registrazione dei voti in tempo reale per mancanza di computer in aula, mancanza di connettività, etc). | ||
| − | [[File:doc13.png|none|thumb|Report studenti iscritti]] | + | <br /> |
| + | ::[[File:doc13.png|none|thumb|600px|Report studenti iscritti]] | ||
* '''Inserimento Esiti''' | * '''Inserimento Esiti''' | ||
| + | ----- | ||
: E' possibile: | : E' possibile: | ||
# cliccando sull'icona [[File:doc_ico_1.gif|border|link=]] | # cliccando sull'icona [[File:doc_ico_1.gif|border|link=]] | ||
# cliccando sul link '''Inserimento Esiti''' | # cliccando sul link '''Inserimento Esiti''' | ||
| + | |||
| + | |||
| + | :: La pagina presentata permette l'associazione del voto di esame per ciascuno studente in lista. | ||
| + | :: Per registrare l'esito di esame di uno studente non prenotato è necessario effettuare l'iscrizione mediante la funzione già presentata. Solo dopo l'inserimento sarà possibile infatti assegnare un voto. | ||
| + | <br /> | ||
| + | ::[[File:doc30a.png|none|thumb|600px|Report studenti iscritti]] | ||
| + | :: Per ciascuno studente è possibile indicare le domande d'esame. Per inserire i quesiti cliccare sull'icona [[File:doc_ico_14.gif|border|link=]]. | ||
| + | :: Il sistema presenterà il modulo per l'immissione delle domande di esame. | ||
| + | <br /> | ||
| + | ::[[File:doc31.png|none|thumb|600px|Inserimento domande]] | ||
| + | :: Con l'icona [[File:doc_ico_15.gif|border|link=]] è possibile passare al modulo per l'immissione delle domande dello studente successivo. Il salvataggio delle domande avviene automaticamente. | ||
| + | :: Una volta terminato è possibile tornare alla lista cliccando sull'icona [[File:doc_ico_16.gif|border|link=]]. | ||
| + | :: E' da notare che l'icona [[File:doc_ico_14.gif|border|link=]] viene sostituita da [[File:doc_ico_13.gif|border|link=]] dopo l'inserimento delle domande per l'utente indicato. | ||
* '''Esportazione degli iscritti''' | * '''Esportazione degli iscritti''' | ||
| + | ----- | ||
: E' possibile: | : E' possibile: | ||
# cliccando sull'icona [[File:doc_ico_9.gif|border|link=]] | # cliccando sull'icona [[File:doc_ico_9.gif|border|link=]] | ||
# cliccando sul link '''Esporta Dati Lista Iscritti''' | # cliccando sul link '''Esporta Dati Lista Iscritti''' | ||
| + | |||
| + | |||
:: Indicare il percorso dove salvare il file in formato MS Excel. Il documento salvato non è modificabile (almeno che non si intenda rimuovere le protezioni inserite) ma è aggiornabile con il voto ottenuto da ciascun studente. Il file così modificato può essere importato nel sistema per il caricameto massivo dei dati. | :: Indicare il percorso dove salvare il file in formato MS Excel. Il documento salvato non è modificabile (almeno che non si intenda rimuovere le protezioni inserite) ma è aggiornabile con il voto ottenuto da ciascun studente. Il file così modificato può essere importato nel sistema per il caricameto massivo dei dati. | ||
| Riga 110: | Riga 165: | ||
* '''Importazione degli esiti''' | * '''Importazione degli esiti''' | ||
| + | ----- | ||
: E' possibile: | : E' possibile: | ||
# cliccando sull'icona [[File:doc_ico_10.gif|border|link=]] | # cliccando sull'icona [[File:doc_ico_10.gif|border|link=]] | ||
# cliccando sul link '''Scegli file''' vicino al testo '''Importazione esiti''' | # cliccando sul link '''Scegli file''' vicino al testo '''Importazione esiti''' | ||
| + | |||
| + | |||
:: Indicare il percorso file MS Excel precentemente esportato e modificato. Il sistema procederà al caricamento dei voti inseriti. | :: Indicare il percorso file MS Excel precentemente esportato e modificato. Il sistema procederà al caricamento dei voti inseriti. | ||
| Riga 118: | Riga 176: | ||
* '''Verbalizzazione''' | * '''Verbalizzazione''' | ||
| + | ----- | ||
: E' possibile: | : E' possibile: | ||
# cliccando sull'icona [[File:doc_ico_11.gif|border|link=]] | # cliccando sull'icona [[File:doc_ico_11.gif|border|link=]] | ||
| − | # cliccando sul link '''' | + | # cliccando sul link '''Preview Verbale''' |
| + | |||
| + | |||
| + | :: Nella pagina di '''preview''' sono elencati gli studenti con voto assegnato. Per chiudere un verbale è necessario selezionare almeno uno studente mediante il checkbox indicato nella schermata qui di seguito. | ||
| + | :: Un verbale può contenere il voto di esame di 1 studente, di tutti gli studenti esaminati nell'esame che si sta gestendo, di un sottoinsieme di studenti esaminati. | ||
| + | <br /> | ||
| + | ::[[File:doc23.png|none|thumb|600px|"Preview" verbale]] | ||
| + | :: Una volta selezionati gli esiti d'esame degli studenti da includere nel verbale si può procedere con la firma. La pagina di conferma permette una ulteriore verifica dei dati. | ||
| + | <br /> | ||
| + | ::[[File:doc24.png|none|thumb|600px|Processo di firma digitale]] | ||
| + | :: Confermata l'operazione di '''Firma''', il sistema presenta la pagina di chiusura del verbale attraverso il processo di firma digitale. | ||
| + | <br /> | ||
| + | ::[[File:doc25.png|none|thumb|600px|Conferma registrazione Verbale]] | ||
| + | :: Nella pagina di chiusura del verbale sarà necessario inserire il proprio '''PIN''' e la '''OTP''' ([http://it.wikipedia.org/wiki/One-time_password One-time Password]) inviata al proprio numero di cellulare non appena entrati nella pagina di conferma di firma del verbale. | ||
| + | :: I verbali possono essere successivamente consultati attraverso il link '''Ristampa o correggi verbale'''. | ||
Versione attuale delle 15:54, 18 feb 2015
Qui di seguito descriviamo in modo sintetico la procedura di verbalizzazione online "semplificata"per gli esami di profitto mediante la piattaforma software Esse3.
La versione "semplificata" permette l'inserimento e verbalizzazione degli esiti di esame ma non prevede la pubblicazione dei risultati e l'accettazione del voto da parte degli studenti.
Le schermate fanno riferimento all'ambiente di test. Schermate e procedura sono identiche in ambiente di produzione.
1. Accedere alla piattaforma software
- Avviare il browser (Mozilla Firefox, Google Chrome, MS Internet Explorer, Apple Safari, etc..)
- Digirare l'indirizzo web https://esse3web.univpm.it/
- In alternativa accedere all'area riservata del portale di ateneo http://www.univpm.it e cliccare sulla voce di menù Esse3
- Il sito si presenta come nella schermata qui di seguito
2. Inserimento delle credenziali di accesso
- Cliccare sulla voce di menù Login presente sulla sinistra della pagina
- A richiesta inserire le proprie credenziali di accesso. Nome utente e Password sono gli stessi utilizzati abitualmente per l'accesso all'area riservata del portale di ateneo
- La maschera di richiesta delle credenziali si presenterà come nella schermata qui di seguito
3. Accesso agli appelli
- Cliccare sulla voce di menù Didattica presente sulla sinistra della pagina
- Cliccare poi sulla voce Calendario Esami
- Al primo accesso sarà necessario effettuare un test della propria firma digitale verificando la correttezza del proprio codice fiscale
- Cliccando sul pulsante Esegui ora si procederà con la verifica
- Dall'elenco Appelli d'esame selezionare l'appello di interesse cliccando sull'icona

- Dalla pagina Lista appelli d'esame selezionare l'esame di interesse
- Una breve descrizione delle icone presenti nella tabella degli esami
Icona Descrizione 
Indica che attualmente non ci sono iscritti all'esame e l'unica operazione possibile è aggiungere iscritti manualmente 
Indica la presenza di prenotazioni da parte di studenti 
Indica l'apertura della lista e la possibilità di prenotazione 
Iscrizione all'esame non possibile
- Attenzione: La griglia degli esami disponibili riporta il numero degli studenti prenotati
- Per poter accedere al dettaglio delle informazioni relative alla lista d'esame cliccare su
 o in alternativa su
o in alternativa su 
4. Operazioni sulle liste di prenotati
- Una volta selezionato un appello sono disponibili diverse funzioni
- Iscrizione manuale di uno studente
- E' possibile:
- cliccando sull'icona

- cliccando sul link Aggiungi studente
- Questa funzione permette l'inserimento in lista di uno studente che per vari motivi non ha effettuato l'iscrizione in tempo.
- Il docente può aggiungere manualmente lo studente.
- Lo studente aggiunto alla lista può essere cancellato successivamente.
- Il docente non può cancellare dalla lista dei prenotati gli studenti che si sono iscritti autonomamente.
- La prenotazione con questa modalità si effettua attraverso una ricerca in archivio dello studente e la successiva conferma.
- E' da notare che la ricerca secondo i criteri inseriti, filtra il risultato visualizzando solo studenti che hanno l'esame nel piano di studio.
- La ricerca è possibile per Cognome, Nome, Matricola.
- Una volta completata la ricerca, il sistema restituisce gli studenti che soddisfano il criterio inserito.
- Cliccare sul
 per aggiungere lo studente alla lista dei prenotati.
per aggiungere lo studente alla lista dei prenotati.
- Cliccare sul
- Stampa della lista
- E' possibile:
- cliccando sull'icona
 nella pagina con il dettaglio dell'esame
nella pagina con il dettaglio dell'esame - cliccando sul link Stampa lista iscritti
- Il report prodotto è in formato PDF e può essere utilizzato come registro in aula per appuntare i voti da registrare successivamente (nel caso non si possa effettuare la registrazione dei voti in tempo reale per mancanza di computer in aula, mancanza di connettività, etc).
- Inserimento Esiti
- E' possibile:
- cliccando sull'icona

- cliccando sul link Inserimento Esiti
- La pagina presentata permette l'associazione del voto di esame per ciascuno studente in lista.
- Per registrare l'esito di esame di uno studente non prenotato è necessario effettuare l'iscrizione mediante la funzione già presentata. Solo dopo l'inserimento sarà possibile infatti assegnare un voto.
- Per ciascuno studente è possibile indicare le domande d'esame. Per inserire i quesiti cliccare sull'icona
 .
. - Il sistema presenterà il modulo per l'immissione delle domande di esame.
- Con l'icona
 è possibile passare al modulo per l'immissione delle domande dello studente successivo. Il salvataggio delle domande avviene automaticamente.
è possibile passare al modulo per l'immissione delle domande dello studente successivo. Il salvataggio delle domande avviene automaticamente. - Una volta terminato è possibile tornare alla lista cliccando sull'icona
 .
. - E' da notare che l'icona
 viene sostituita da
viene sostituita da  dopo l'inserimento delle domande per l'utente indicato.
dopo l'inserimento delle domande per l'utente indicato.
- Esportazione degli iscritti
- E' possibile:
- cliccando sull'icona

- cliccando sul link Esporta Dati Lista Iscritti
- Indicare il percorso dove salvare il file in formato MS Excel. Il documento salvato non è modificabile (almeno che non si intenda rimuovere le protezioni inserite) ma è aggiornabile con il voto ottenuto da ciascun studente. Il file così modificato può essere importato nel sistema per il caricameto massivo dei dati.
- Importazione degli esiti
- E' possibile:
- cliccando sull'icona

- cliccando sul link Scegli file vicino al testo Importazione esiti
- Indicare il percorso file MS Excel precentemente esportato e modificato. Il sistema procederà al caricamento dei voti inseriti.
- Verbalizzazione
- E' possibile:
- cliccando sull'icona

- cliccando sul link Preview Verbale
- Nella pagina di preview sono elencati gli studenti con voto assegnato. Per chiudere un verbale è necessario selezionare almeno uno studente mediante il checkbox indicato nella schermata qui di seguito.
- Un verbale può contenere il voto di esame di 1 studente, di tutti gli studenti esaminati nell'esame che si sta gestendo, di un sottoinsieme di studenti esaminati.
- Una volta selezionati gli esiti d'esame degli studenti da includere nel verbale si può procedere con la firma. La pagina di conferma permette una ulteriore verifica dei dati.
- Confermata l'operazione di Firma, il sistema presenta la pagina di chiusura del verbale attraverso il processo di firma digitale.
- Nella pagina di chiusura del verbale sarà necessario inserire il proprio PIN e la OTP (One-time Password) inviata al proprio numero di cellulare non appena entrati nella pagina di conferma di firma del verbale.
- I verbali possono essere successivamente consultati attraverso il link Ristampa o correggi verbale.