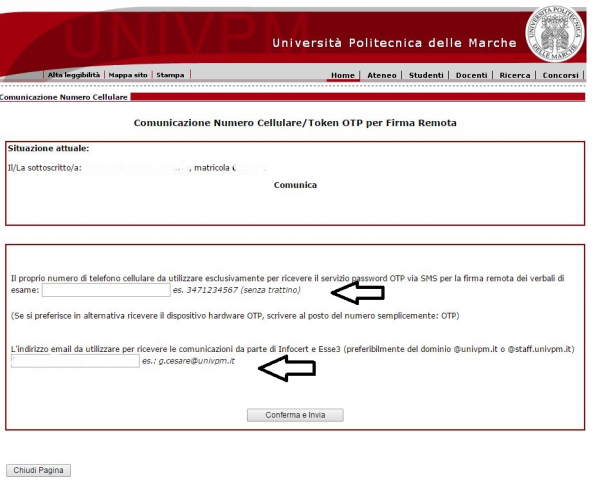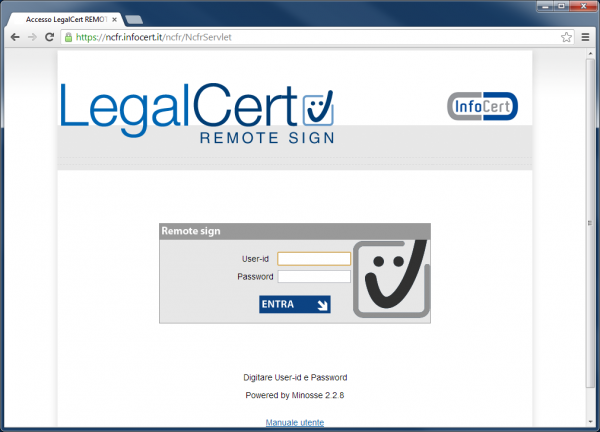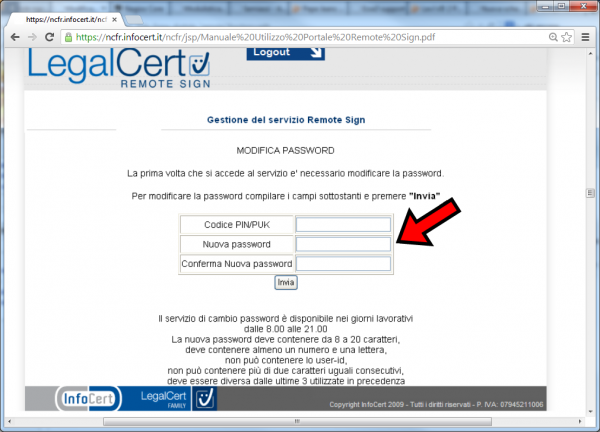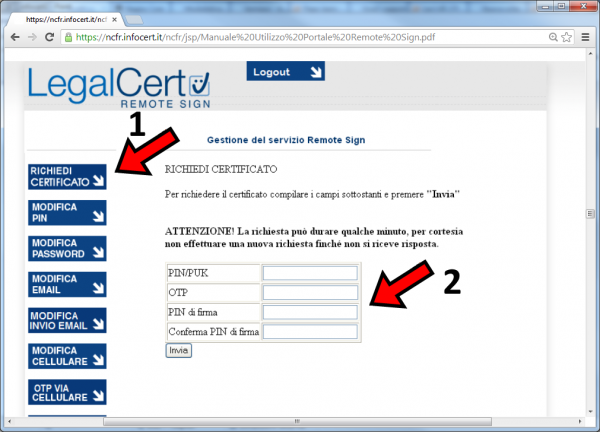Differenze tra le versioni di "Attivazione della firma digitale "remota""
| (5 versioni intermedie di 2 utenti non mostrate) | |||
| Riga 5: | Riga 5: | ||
| − | Per attivare la propria firma digitale è necessario comunicare al S.I | + | Per attivare la propria firma digitale è necessario comunicare al C.S.I. (Centro Servizi Informatici) il proprio numero di cellulare, |
quello che si intende utilizzare per ricevere le OTP utili per il completamento del processo di verbalizzazione. | quello che si intende utilizzare per ricevere le OTP utili per il completamento del processo di verbalizzazione. | ||
| − | Per comunicare il proprio numero di cellulare: | + | Per comunicare il proprio numero di cellulare : |
* Collegarsi al sito di Ateneo http://www.univpm.it/ | * Collegarsi al sito di Ateneo http://www.univpm.it/ | ||
* Cliccare su '''Area riservata''' | * Cliccare su '''Area riservata''' | ||
* Inserire le proprie credenziali (username e password) | * Inserire le proprie credenziali (username e password) | ||
* Cliccare sul collegamento '''Comunicazione cellulare''' presente nel menù '''Verbalizzazioni''' | * Cliccare sul collegamento '''Comunicazione cellulare''' presente nel menù '''Verbalizzazioni''' | ||
| − | * Inserire | + | * Inserire il proprio numero di telefono |
| − | [[File: | + | * Inserire il proprio indirizzo e-mail |
| + | * Confermare i dati | ||
| + | <br /> | ||
| + | ::[[File:sms1.png|none|thumb|600px|Comunicazione numero di cellulare]] | ||
'''Attenzione''': questa è l'unica operazione da eseguire per richiedere il proprio certificato di firma per la procedura di verbalizzazione degli esami. | '''Attenzione''': questa è l'unica operazione da eseguire per richiedere il proprio certificato di firma per la procedura di verbalizzazione degli esami. | ||
| Riga 30: | Riga 33: | ||
* Inserire lo '''User-ID''' comunicato nella mail dell'ente certificatore '''InfoCert''' inviata in automatico alla propria casella email istituzionale al momento della richiesta di attivazione del certificato da parte del personale S.I.A. | * Inserire lo '''User-ID''' comunicato nella mail dell'ente certificatore '''InfoCert''' inviata in automatico alla propria casella email istituzionale al momento della richiesta di attivazione del certificato da parte del personale S.I.A. | ||
* Inserire la password '''ncfr0101''' (valida per il primo accesso soltanto) | * Inserire la password '''ncfr0101''' (valida per il primo accesso soltanto) | ||
| − | [[File:infocert1.png|none|thumb|Sito InfoCert]] | + | <br /> |
| + | ::[[File:infocert1.png|none|thumb|600px|Sito InfoCert]] | ||
| + | |||
* Cambiare la password di accesso inserendo il '''PIN/PUK''' stampato nella cartellina InfoCert | * Cambiare la password di accesso inserendo il '''PIN/PUK''' stampato nella cartellina InfoCert | ||
| − | [[File:infocert2.png|none|thumb|Cambio password]] | + | <br /> |
| + | ::[[File:infocert2.png|none|thumb|600px|Cambio password]] | ||
| + | |||
| + | |||
* Cliccare su '''OTP via cellulare''' - ultimo pulsante in basso a sinistra della pagina e '''confermare''' cliccando su '''Invia OTP''' | * Cliccare su '''OTP via cellulare''' - ultimo pulsante in basso a sinistra della pagina e '''confermare''' cliccando su '''Invia OTP''' | ||
| − | [[File:infocert5.png|none|thumb|Richiesta di una OTP]] | + | <br /> |
| + | ::[[File:infocert5.png|none|thumb|600px|Richiesta di una OTP]] | ||
| + | |||
| + | |||
* Il sistema invierà una OTP valida per la richiesta appena inoltrata al proprio numero di cellulare | * Il sistema invierà una OTP valida per la richiesta appena inoltrata al proprio numero di cellulare | ||
* Cliccare su '''Richiedi certificato''' - primo pulsante in alto a sinistra della pagina | * Cliccare su '''Richiedi certificato''' - primo pulsante in alto a sinistra della pagina | ||
| − | [[File:infocert3.png|none|thumb|Cambio password]] | + | <br /> |
| + | ::[[File:infocert3.png|none|thumb|600px|Cambio password]] | ||
| + | |||
* Inserire nel modulo il '''PIN/PUK''' indicato nella cartellina ricevuta | * Inserire nel modulo il '''PIN/PUK''' indicato nella cartellina ricevuta | ||
* Inserire la '''OTP ricevuta''' | * Inserire la '''OTP ricevuta''' | ||
| Riga 45: | Riga 58: | ||
{| style="background-color:#f2f2f2;" cellpadding="20" cellspacing="0" border="1" | {| style="background-color:#f2f2f2;" cellpadding="20" cellspacing="0" border="1" | ||
| − | | | + | |Gli utenti che hanno richiesto il dispositivo in alternativa all'invio delle OTP via cellulare non hanno il pulsante '''OTP via cellulare''' nel menù sulla sinistra. Per questi utenti e' necessario cliccare, dopo il cambio obbligatorio della password, direttamente sul pulsante '''Richiedi certificato''' e inserire come OTP il numero indicato dal dispositivo hardware. Il resto della procedura rimane invariata. |
|} | |} | ||
| Riga 54: | Riga 67: | ||
* Il '''PIN di firma''' da digitare è un codice di '''8 caratteri numerici'''. | * Il '''PIN di firma''' da digitare è un codice di '''8 caratteri numerici'''. | ||
* La '''nuova password''' per l'accesso al sito Infocert deve essere di '''8 caratteri''' e deve contenere almeno '''un numero''' e '''una lettera''' | * La '''nuova password''' per l'accesso al sito Infocert deve essere di '''8 caratteri''' e deve contenere almeno '''un numero''' e '''una lettera''' | ||
| − | * La cartellina ''' | + | * La cartellina Infocert '''va conservata''' e la password di accesso '''registrata''' |
* Il sistema Esse3 si riferirà al '''PIN di firma''' con la dicitura '''PIN di servizio''' | * Il sistema Esse3 si riferirà al '''PIN di firma''' con la dicitura '''PIN di servizio''' | ||
L'operazione descritta va effettuata una sola volta, prima di firmare il primo verbale d'esame. | L'operazione descritta va effettuata una sola volta, prima di firmare il primo verbale d'esame. | ||
Versione attuale delle 10:54, 3 mag 2017
La nuova procedura di verbalizzazione degli esami prevede l'utilizzo della firma digitale "remota" basata sul meccanismo delle OTP (One-Time Password).
Le OTP sono "password usa e getta" inviate al numero di cellulare personale che, congiuntamente al PIN personale, saranno utilizzate per la firma di un verbale di esame.
Per attivare la propria firma digitale è necessario comunicare al C.S.I. (Centro Servizi Informatici) il proprio numero di cellulare,
quello che si intende utilizzare per ricevere le OTP utili per il completamento del processo di verbalizzazione.
Per comunicare il proprio numero di cellulare :
- Collegarsi al sito di Ateneo http://www.univpm.it/
- Cliccare su Area riservata
- Inserire le proprie credenziali (username e password)
- Cliccare sul collegamento Comunicazione cellulare presente nel menù Verbalizzazioni
- Inserire il proprio numero di telefono
- Inserire il proprio indirizzo e-mail
- Confermare i dati
Attenzione: questa è l'unica operazione da eseguire per richiedere il proprio certificato di firma per la procedura di verbalizzazione degli esami.
Dopo 2-3 giorni dalla comunicazione del cellulare, la Presidenza della propria Facoltà di appartenenza riceverà una cartellina contenente il PIN/PUK personale.
Per ritirare la cartellina sarà necessario firmare il foglio di consegna.
In possesso della cartellina personale rilasciata da Infocert, sarà necessario completare l'attivazione seguendo le seguenti istruzioni:
- Accedere al sito https://ncfr.infocert.it/
- Inserire lo User-ID comunicato nella mail dell'ente certificatore InfoCert inviata in automatico alla propria casella email istituzionale al momento della richiesta di attivazione del certificato da parte del personale S.I.A.
- Inserire la password ncfr0101 (valida per il primo accesso soltanto)
- Cambiare la password di accesso inserendo il PIN/PUK stampato nella cartellina InfoCert
- Cliccare su OTP via cellulare - ultimo pulsante in basso a sinistra della pagina e confermare cliccando su Invia OTP
- Il sistema invierà una OTP valida per la richiesta appena inoltrata al proprio numero di cellulare
- Cliccare su Richiedi certificato - primo pulsante in alto a sinistra della pagina
- Inserire nel modulo il PIN/PUK indicato nella cartellina ricevuta
- Inserire la OTP ricevuta
- Inserire il PIN di firma da utilizzare definitivamente nel sistema di verbalizzazione Esse3
| Gli utenti che hanno richiesto il dispositivo in alternativa all'invio delle OTP via cellulare non hanno il pulsante OTP via cellulare nel menù sulla sinistra. Per questi utenti e' necessario cliccare, dopo il cambio obbligatorio della password, direttamente sul pulsante Richiedi certificato e inserire come OTP il numero indicato dal dispositivo hardware. Il resto della procedura rimane invariata. |
Attenzione:
- Il PIN di firma da digitare è un codice di 8 caratteri numerici.
- La nuova password per l'accesso al sito Infocert deve essere di 8 caratteri e deve contenere almeno un numero e una lettera
- La cartellina Infocert va conservata e la password di accesso registrata
- Il sistema Esse3 si riferirà al PIN di firma con la dicitura PIN di servizio
L'operazione descritta va effettuata una sola volta, prima di firmare il primo verbale d'esame.