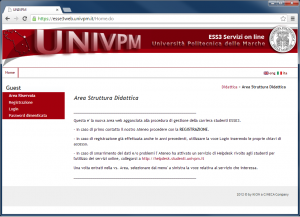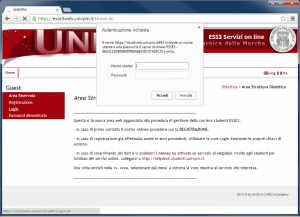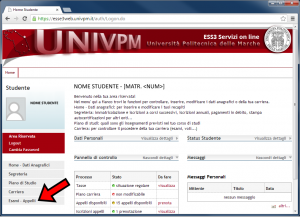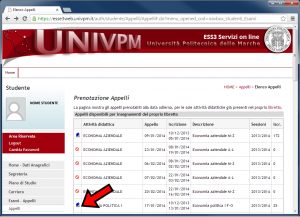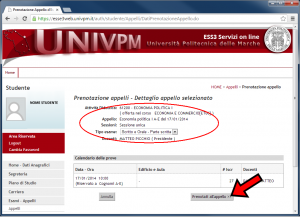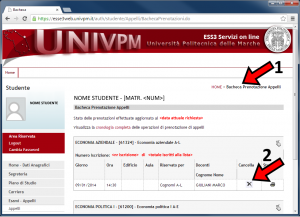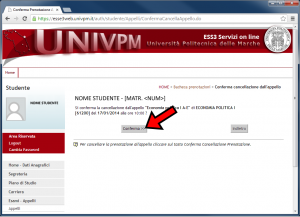Differenze tra le versioni di "Iscrizione ad un appello d'esame"
| (46 versioni intermedie di uno stesso utente non sono mostrate) | |||
| Riga 1: | Riga 1: | ||
| − | Per | + | Per la prenotazione degli esami il nostro Ateneo sta gradualmente adottando il sistema integrato '''Esse3'''. |
| + | L'obiettivo è la gestione tramite tale strumento di tutte le prenotazioni; in questa fase di transizione alcuni esami continuano a essere gestiti tramite gli strumenti preesistenti. | ||
| + | Attualmente questa piattaforma software è utilizzata da: '''Dipartimento di Scienze''', '''Dipartimento di Agraria''', '''Facoltà di Medicina''', '''Facoltà di Economia''', '''Facoltà di Ingegneria limitatamente al primo anno di Ingegneria Meccanica triennale'''. | ||
'''1. Accedere alla piattaforma software ''' | '''1. Accedere alla piattaforma software ''' | ||
| − | + | ----- | |
* Avviare il browser (Mozilla Firefox, Google Chrome, MS Internet Explorer, Apple Safari, etc..) | * Avviare il browser (Mozilla Firefox, Google Chrome, MS Internet Explorer, Apple Safari, etc..) | ||
* Digirare l'indirizzo web https://esse3web.univpm.it/ | * Digirare l'indirizzo web https://esse3web.univpm.it/ | ||
| − | * In alternativa | + | * In alternativa accedere all'area riservata del portale di ateneo http://www.univpm.it e cliccare sulla voce di menù '''Esse3''' |
* Il sito si presenta come nella schermata qui di seguito | * Il sito si presenta come nella schermata qui di seguito | ||
| − | + | [[File:stud1.png|none|thumb|Pagina iniziale Esse3]] | |
| − | File:stud1.png|Pagina iniziale Esse3 | + | |
| − | + | ||
| + | |||
| + | |||
| + | '''2. Inserimento delle credenziali di accesso ''' | ||
| + | ----- | ||
| + | * Cliccare sulla voce di menù '''Login''' presente sulla sinistra della pagina | ||
| + | * A richiesta inserire le proprie credenziali (username e password) utilizzate abitualmente per l'accesso all'area riservata del portale di ateneo | ||
| + | * La maschera di richiesta delle credenziali si presenterà come nella schermata qui di seguito | ||
| + | |||
| + | [[File:stud2.png|none|thumb|Richiesta di credenziali]] | ||
| + | |||
| + | |||
| + | |||
| + | |||
| + | '''3. Elenco degli appelli''' | ||
| + | ----- | ||
| + | * Nel menù di sinistra cliccare sulla voce '''Esami - appelli''' | ||
| + | [[File:stud3.png|none|thumb|Menù Esami - appelli]] | ||
| + | * Il sistema presenterà l'elenco degli appelli disponibili secondo il proprio piano di studi | ||
| + | * Cliccare sull'icona [[File:stud8.png|border|link=]] per visualizzare le informazioni dettagliate relative all'esame | ||
| + | [[File:stud4.png|none|thumb|Elenco degli appelli]] | ||
| + | |||
| + | |||
| + | |||
| + | |||
| + | '''4. Iscrizione ad un esame''' | ||
| + | ----- | ||
| + | * Dalla pagina '''Prenotazioni esami - Dettaglio appello selezionato''', verificare i dati dell'esame da sostenere | ||
| + | * Cliccare su '''Prenotati all'appello''' per iscriversi | ||
| + | [[File:stud5.png|none|thumb|Iscrizione ad un esame]] | ||
| + | * Una volta cliccato sul pulsante, il sistema confermerà l'iscrizione con un messaggio '''Prenotazione effettuata''' | ||
| − | |||
| − | |||
| − | |||
| − | |||
| − | |||
| − | |||
| − | |||
| − | |||
| − | + | '''5. Visualizzazione delle proprie prenotazioni''' | |
| − | + | ----- | |
| − | + | * Dal menù di sinistra cliccare sulla voce '''Bacheca prenotazioni appelli''' disponibile nella sezione '''Esami - appelli''' | |
| − | ''''' | + | * Il sistema presenterà le prenotazioni attive per ciascun appello |
| + | [[File:stud6.png|none|thumb|Prenotazioni in corso]] | ||
| + | * E' possibile visualizzare le precedenti prenotazioni cliccando sul collegamento '''cronologia completa''' | ||
| − | |||
| − | |||
| − | |||
| − | |||
| − | |||
| − | |||
| − | |||
| − | |||
| − | + | '''6. Cancellazione di una prenotazione''' | |
| − | File: | + | ----- |
| − | + | * Per cancellare una prenotazione cliccare sull'icona [[File:stud10.png|border|link=]] presente nell'elenco precedentemente visualizzato (''immagine schermata precedente'') | |
| − | '''''Cancellazione di una prenotazione''''' | + | * Confermare la cancellazione cliccando sul pulsante '''Conferma''' |
| + | [[File:stud7.png|none|thumb|Cancellazione di una prenotazione]] | ||
| + | * Controllare la cancellazione della prenotazione | ||
| + | * '''Attenzione:''' per migliorare l'organizzazione e lo svolgimento degli esami si suggerisce vivamente di cancellare una prenotazione effettuata qualora non si intenda sostenere l'esame | ||
Versione attuale delle 22:53, 9 gen 2014
Per la prenotazione degli esami il nostro Ateneo sta gradualmente adottando il sistema integrato Esse3. L'obiettivo è la gestione tramite tale strumento di tutte le prenotazioni; in questa fase di transizione alcuni esami continuano a essere gestiti tramite gli strumenti preesistenti.
Attualmente questa piattaforma software è utilizzata da: Dipartimento di Scienze, Dipartimento di Agraria, Facoltà di Medicina, Facoltà di Economia, Facoltà di Ingegneria limitatamente al primo anno di Ingegneria Meccanica triennale.
1. Accedere alla piattaforma software
- Avviare il browser (Mozilla Firefox, Google Chrome, MS Internet Explorer, Apple Safari, etc..)
- Digirare l'indirizzo web https://esse3web.univpm.it/
- In alternativa accedere all'area riservata del portale di ateneo http://www.univpm.it e cliccare sulla voce di menù Esse3
- Il sito si presenta come nella schermata qui di seguito
2. Inserimento delle credenziali di accesso
- Cliccare sulla voce di menù Login presente sulla sinistra della pagina
- A richiesta inserire le proprie credenziali (username e password) utilizzate abitualmente per l'accesso all'area riservata del portale di ateneo
- La maschera di richiesta delle credenziali si presenterà come nella schermata qui di seguito
3. Elenco degli appelli
- Nel menù di sinistra cliccare sulla voce Esami - appelli
- Il sistema presenterà l'elenco degli appelli disponibili secondo il proprio piano di studi
- Cliccare sull'icona
 per visualizzare le informazioni dettagliate relative all'esame
per visualizzare le informazioni dettagliate relative all'esame
4. Iscrizione ad un esame
- Dalla pagina Prenotazioni esami - Dettaglio appello selezionato, verificare i dati dell'esame da sostenere
- Cliccare su Prenotati all'appello per iscriversi
- Una volta cliccato sul pulsante, il sistema confermerà l'iscrizione con un messaggio Prenotazione effettuata
5. Visualizzazione delle proprie prenotazioni
- Dal menù di sinistra cliccare sulla voce Bacheca prenotazioni appelli disponibile nella sezione Esami - appelli
- Il sistema presenterà le prenotazioni attive per ciascun appello
- E' possibile visualizzare le precedenti prenotazioni cliccando sul collegamento cronologia completa
6. Cancellazione di una prenotazione
- Per cancellare una prenotazione cliccare sull'icona
 presente nell'elenco precedentemente visualizzato (immagine schermata precedente)
presente nell'elenco precedentemente visualizzato (immagine schermata precedente) - Confermare la cancellazione cliccando sul pulsante Conferma
- Controllare la cancellazione della prenotazione
- Attenzione: per migliorare l'organizzazione e lo svolgimento degli esami si suggerisce vivamente di cancellare una prenotazione effettuata qualora non si intenda sostenere l'esame